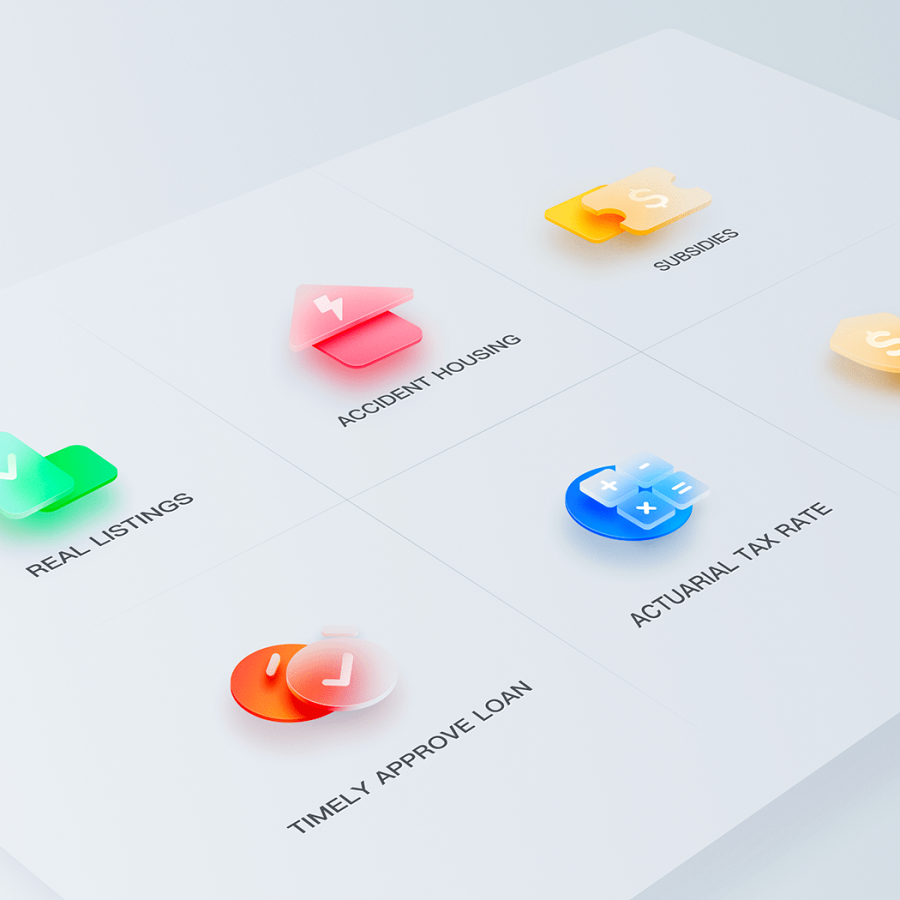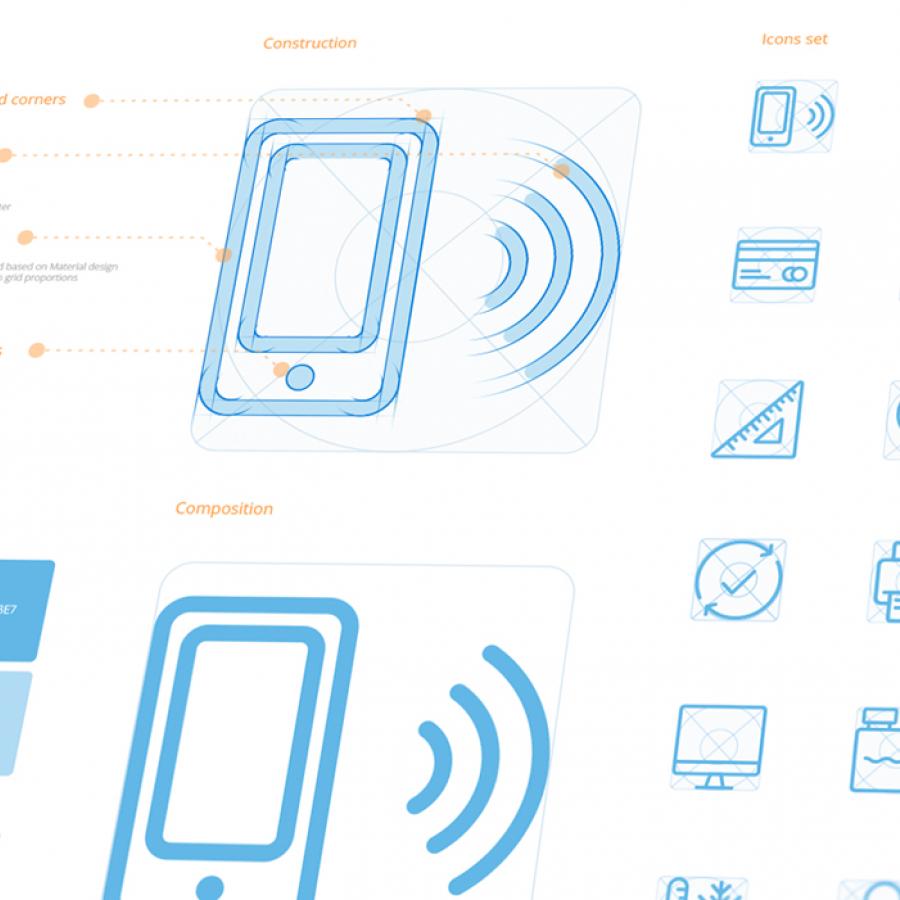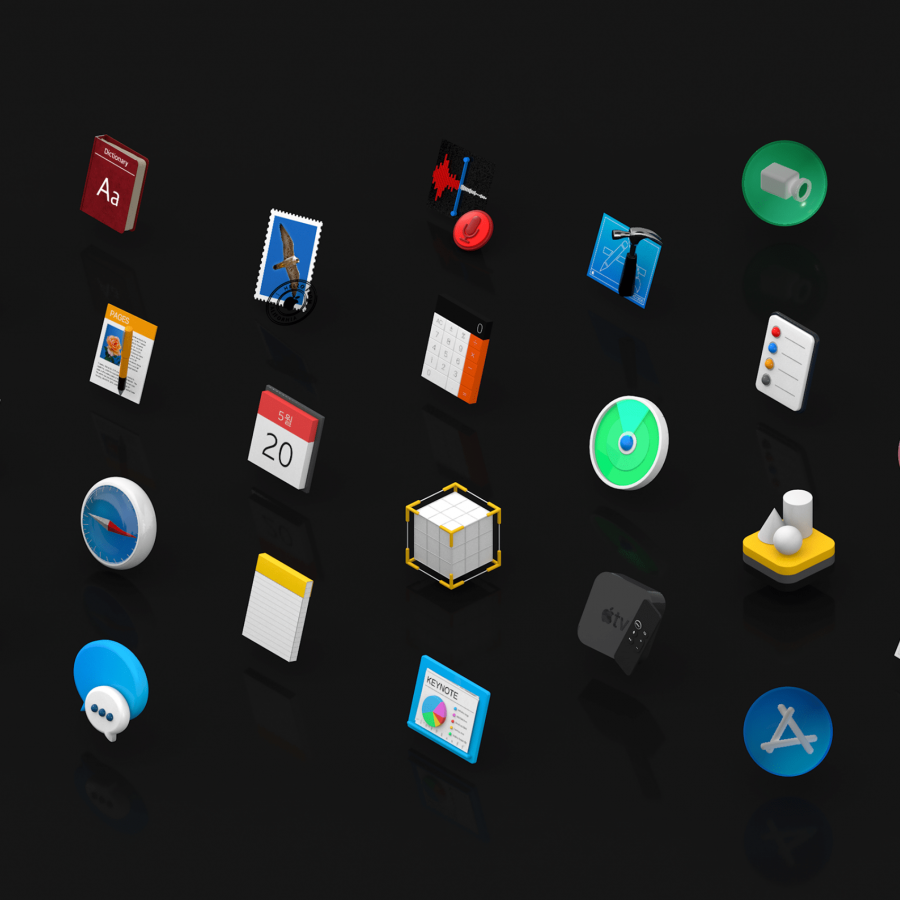by abduzeedo
A few weeks ago I showed you how to create a Mac style icon using Photoshop. It was a radar one inspired by the Network Utility icon. As I like to play with all tools I decided to give it a try in Pixelmator as well.
So, in this tutorial I will show you how to create a beautiful Mac style icon using Pixelmator. I will show you how to create some bevels and light effects that are very characteristic of these icons.
Step 1
Open Pixelmator and create a new document, I'm using 1024x1024 pixels. After that fill the background with a dark grey and add some noise using black for the background. Once you have the background with the Ellipse Marquee Tool (M) create circle and fill it with a 50% grey.
![]()
Step 2
Duplicate the circle and then go to Edit>Free Transform and resize it so it's slightly smaller. After that go to Edit>Load Selection to create a marquee selection of the smaller circle.
![]()
Step 3
Select the big circle with the marquee selection active and hit the Delete key to delete that area of the big circle. If you hide the small one you will have a result like the image below.
![]()
Step 4
Duplicate the grey border we created in the previous step and change the Blending to Screen in order to make it lighter.
![]()
Step 5
Duplicate the border again and fill it with black then, there are 2 ways to do that, once is using the Paint Bucket Tool (N) and the second one, which I prefer is to go to Filter>Color>False Color. Then just make sure that you have black as the background color before applying this filter.
After that go to Filter>Blur>Gaussian Blur. Use 15 for the amount. Then move it down a little bit. Use the image below for reference.
![]()
Step 6
Duplicate the grey border again and use the fake color filter but this time to convert it to white. Then go again to Filter>Blur>Gaussian Blur. Use 15 again for the amount. After that resize it a little bit in order to make it a slightly smaller.
Another thing you will have to do here is this, add a new layer and fill it with black, this layer will be beneath the white border. After that merge the two layers and change the blending of the merged layer to Linear Dodge.
![]()
Step 7
Group all layers used to create the metallic border. After that create another circle that will be the center of our radar. Use black for the color and it will be beneath the border group.
![]()
Step 8
Go to View>Show Gradient. Create a new gradient preset and then use radial for the type and for the colors use black and #926007 for the center color.
![]()
Step 9
Duplicate the black circle in the center and resize it in order to make it slightly smaller. After that go to Edit>Load Selection. Then with the Gradient Tool (G) fill the circle with the gradient where the center will be at the bottom of the circle. Use the image below for reference.
![]()
Step 10
Add a new layer and with the Brush Tool (B) and with a very soft brush and #926007 for the color paint a light spot on top of the center of the circle with gradient. Notice that the circle marquee selection is still active.
![]()
Step 11
Add a new layer on top of the previous two layers. Now with the Brush Tool (B) and still with the same very soft round brush, use black to paint on the sides of the circle in order to create some depth.
![]()
Step 12
Add a new layer then fill with black. With the Rectangular Marquee Tool (M) create a thin rectangle and fill it with white in order to create a line.
![]()
Step 13
Go to Filter>Blur>Gaussian Blur and use 2 for the Radius. After that change the Blending to Color Dodge. You will get a really nice light effect. Duplicate this layer and rotate it 90º.
![]()
Step 14
Duplicate both layers and apply more gaussian blur to them in order to create a glow.
![]()
Step 15
Duplicate the black circle that we created in the step 7 then change its order so it is on top of the others. After that resize it so it will be much smaller like the image below. To create the light effect is very simple. The circle will be black already so go to Edit>Stroke. Use a inner stroke of 3 in white. After that change the Blending of the layer to Color Dodge and apply a Gaussian Blur of 2 or 3 for the radius. You can also duplicate this layer and apply more blur to create the same glow as we did in the previous step.
![]()
Step 16
Repeat the same thing we did in the previous step to add another white stroke circle.
![]()
Step 17
Add a new layer and fill it with Black. Notice this layer will be on top of the others but beneath the metallic border. After that with the Brush Tool (B) and a very soft and round brush create some white spots.
![]()
Step 18
Change the Blending to Color Dodge and you will have a super cool light effect.
![]()
Step 19
Add a new layer and with the Rectangular Marquee Tool (M) create a rectangular selection and fill it with black, after that create a thinner rectangular selection over the black area and fill it with white. Change the Blending to Color Dodge and go to Filter>Blur>Gaussian Blur. Use 5 for the radius. After that just go to Edit>Free Transform and rotate it 45º, then align it as I did in the image below.
![]()
Step 20
In order to create a sort of ghost tracking light effect for that rectangle as it is rotating let's use the Gradient Tool (G). Create a new gradient preset using Angle for the type and black and white for the colors. Once you have the gradient preset, add a new layer and create a circle the same size as the radar center one. Then fill this circle with the gradient we created. Rotate it so the white part is exactly over the rotating bar.
![]()
Step 21
Add a new layer on top of the other radar elements but beneath the border. Then create an elliptical selection of the center circle, just select the center circle and go to Edit>Load Selection. After that select the new layer and then with the Rectangular Marquee Tool (M) change the type to ellipse and then holding ALT create another selection a little bit below the center of the previous selection. Use the image below for reference.
![]()
Step 22
Fill the selection with white and reduce the opacity to 10% and you have created a nice glossy effect.
![]()
Conclusion
Select all the layers used to create the center area of the radar and duplicate them, after that merge the duplicated layers into one and go to Filter>Blur>Gaussian Blur. Use 15 for the radius and then change the Blending to Screen at 50% Opacity. That will increase the glowing effect.
As you can see, we created a very Mac style icon using Pixelmator only. We didn't have any specific filter for bevels but there's always ways to overcome that. Now it's up to you.
![]()