by abduzeedo
We all know that hyperrealist icons are over, the new trend now is flat and either hard shadows or super soft and subtle ones. You can also try to mix both styles, there are a lot of people actually doing that and the results are quite beautiful. With that in mind, I decided to give it a try in Illustrator and recreate this effect.
So in this tutorial, I will show you how to create a simple soft shadow effect using the Blend Tool in Illustrator. We will also use the 3D features to create some subtle 3D effects.
Step 1
Open Illustrator and create a new document. Select the logo or symbol you want to apply the effect. I am using the Abduzeedo symbol.

Step 2
Select the black outer circle and then go to Effect>3D>Extrude & Bevel. Use Front of the Position, 50pt for the Extrude & Bevel, 20pt for the Height and classic for the Bevel type. Also, select the inner bevel option. For the Lighting use the values in the image below.

Step 3
Repeat the same process for the symbol. You will have to change some values depending on the complexity of the symbol you will be using.

Step 4
To create the shadows we will use the Blend Tool (W). So copy the symbol and paste in the same place. After that duplicate the symbol and move it down and left. Change the opacity of the symbols, one to 50% and the other one to 0%. Also, use multiply for the transparency mode. Click on both symbols with the Blend Tool to create the blend. Change the Specified Distance to 3pt.

Step 5
Repeat the same thing to other elements.

Conclusion
Create a rectangle to use as a background, then create another soft shadow using the Blend Tool again. Your design will look like the image below. The whole process is quite simple but the result is quite elegant and if you want to reproduce this effect I believe Illustrator might be the best tool for that. Now it's up to you, time to have some fun!

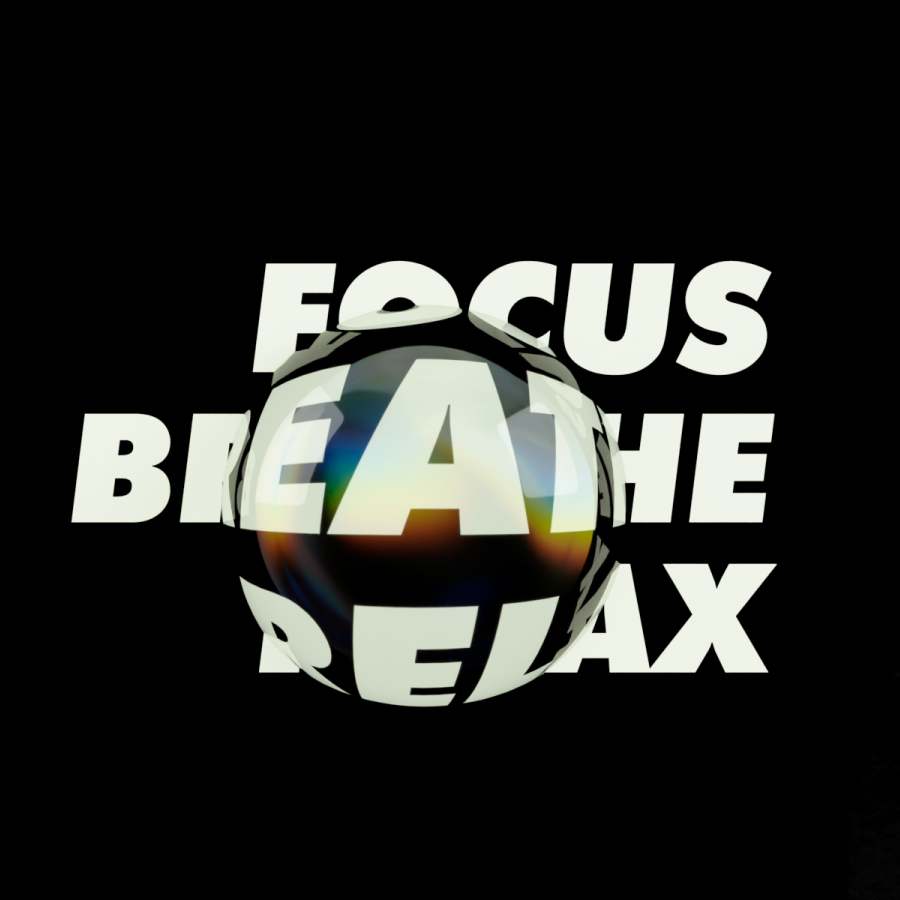
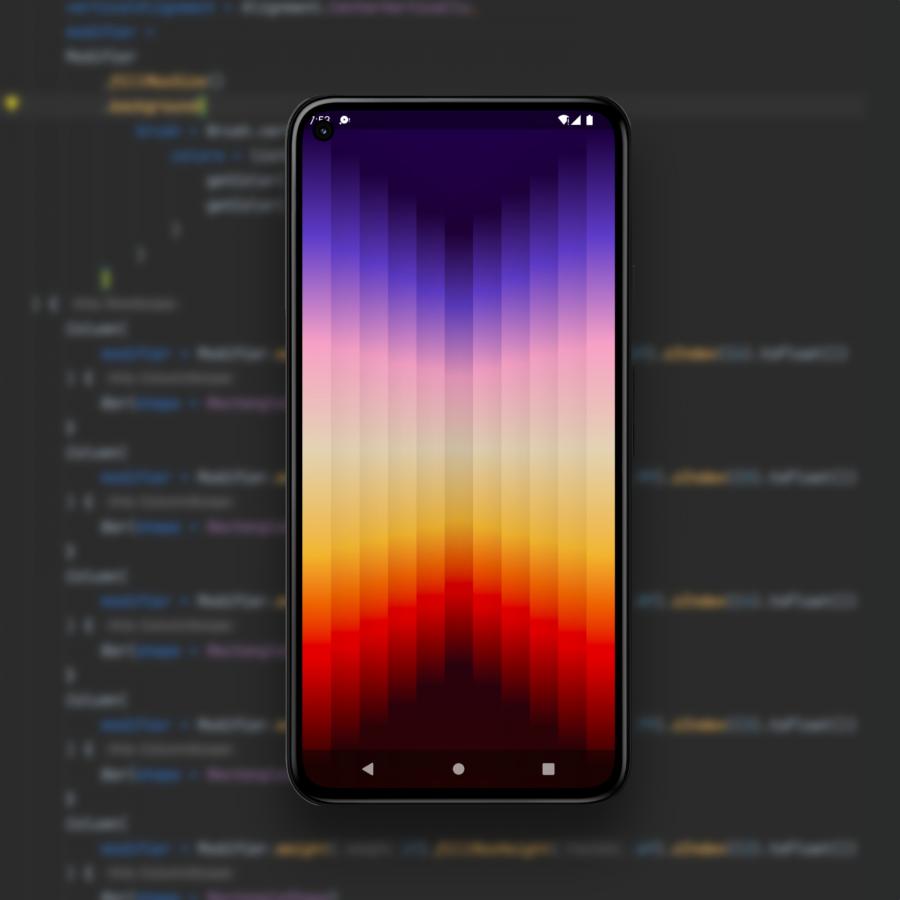
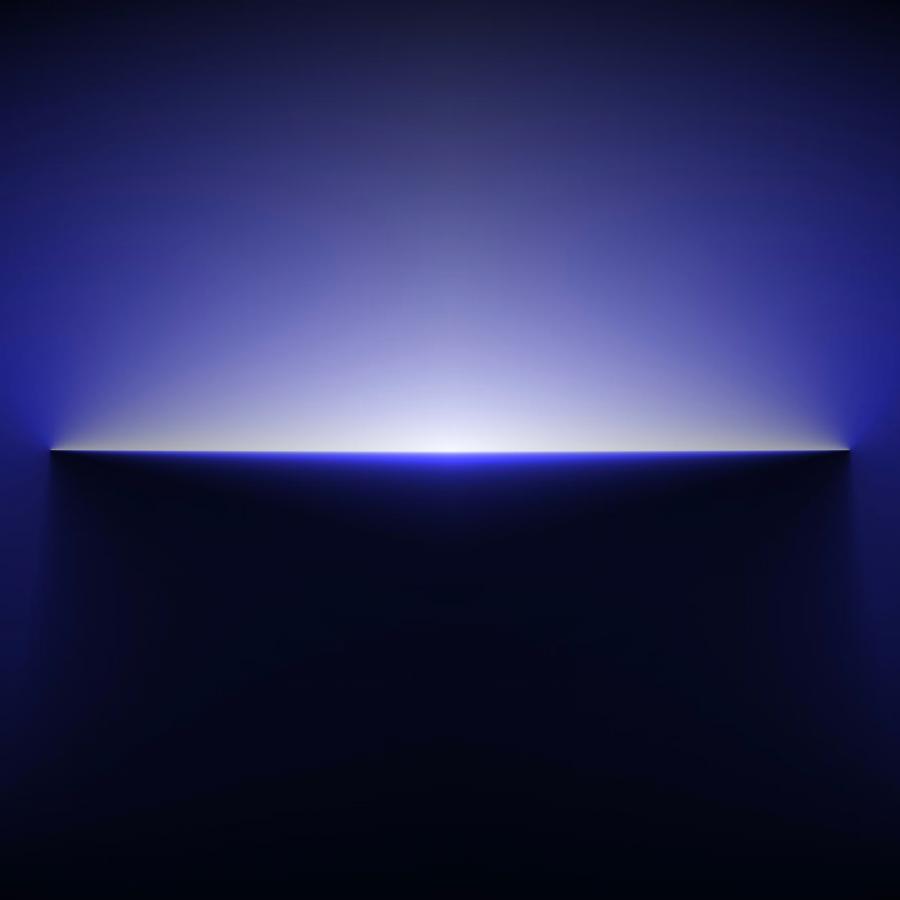


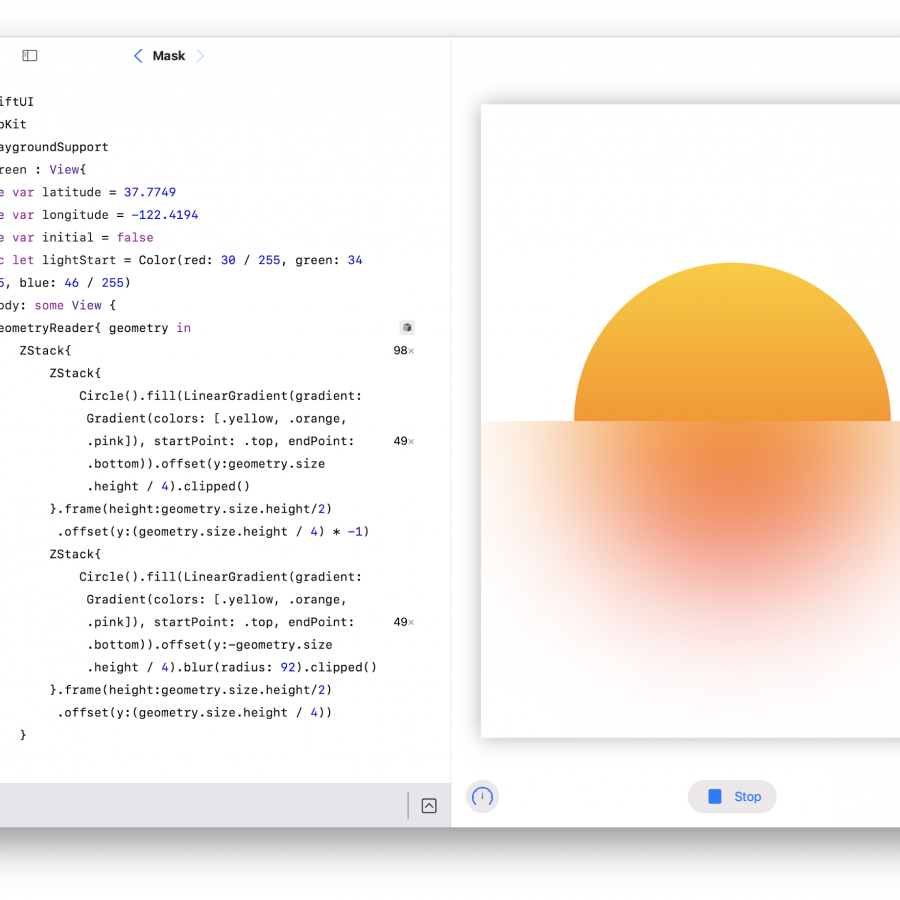
![Neon light effect in Photoshop [revisited] Neon light effect in Photoshop [revisited]](/sites/default/files/styles/square_1x1/public/originals/hero_neon.png?itok=lP4mbIak)
