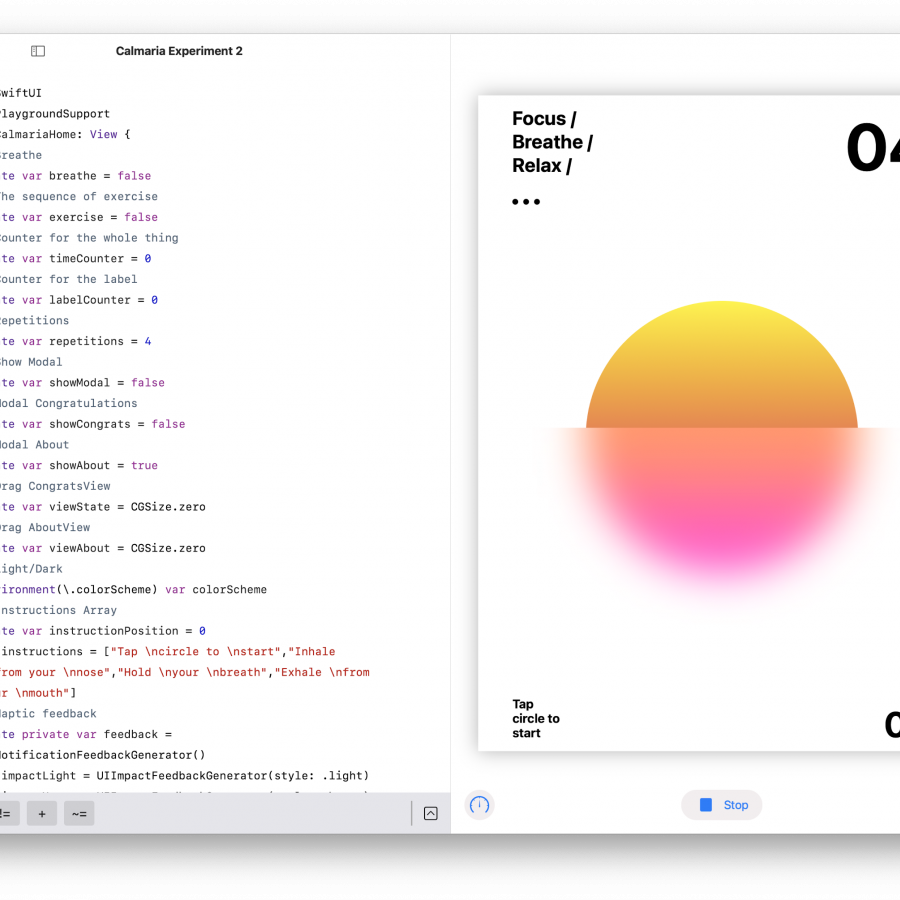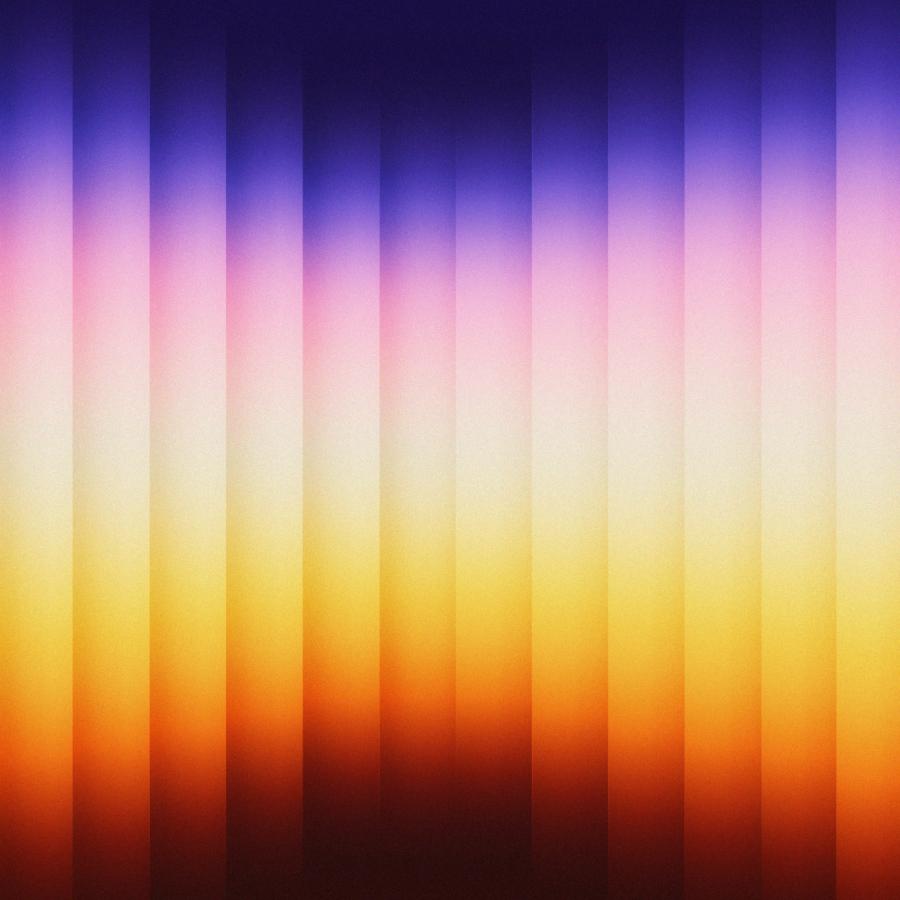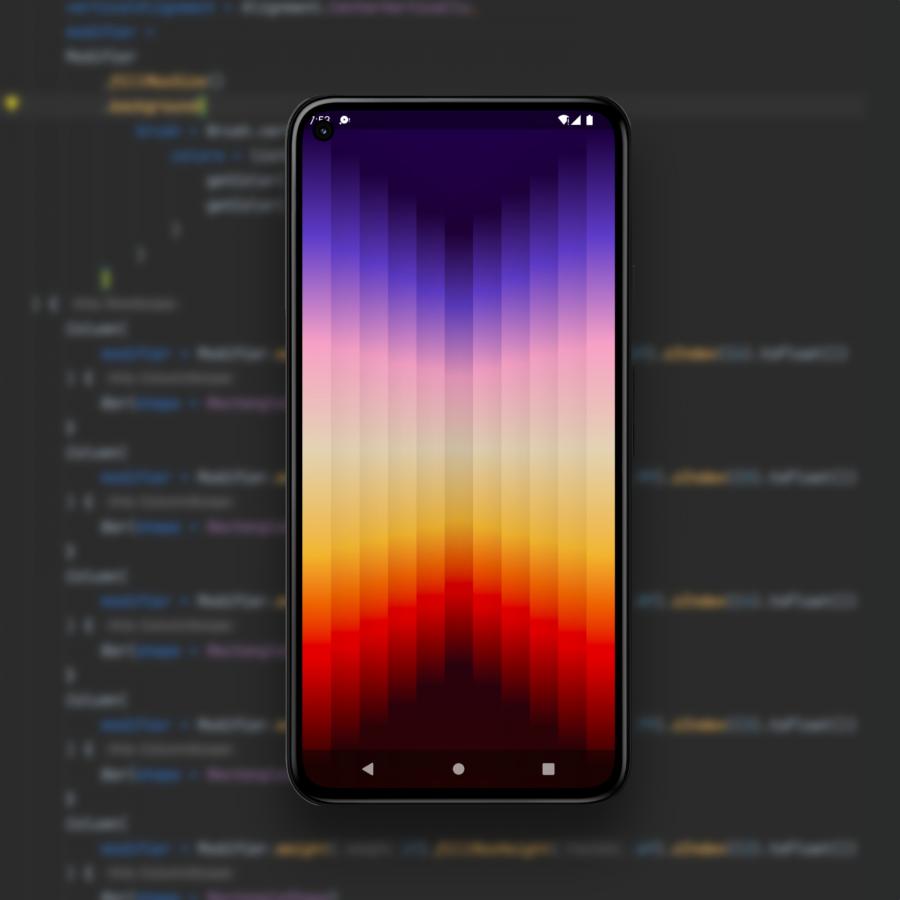by abduzeedo
Digital LCD effects are very common but they still impress me especially in terms of light effects. The way the light gets blurry on the edges and super strong in the center is simply amazing. I have been doing this kind of effect for quite a long time but never shared exactly this one and using Pixelmator.
So in this tutorial, I will show you how to create an LCD style text effect using Pixelmator. The whole process is quite simple and won't take you more than 30 minutes.
Pixelmator Tutorial
Step 1
Open Pixelmator and create a new document. I am using 1650x1080 pixels. After that fill the background layer with #191919
![]()
Step 2
Go to View>Show Gradients. Then add an new gradient preset by clicking with the right button of the mouse on an empty slot and select New Gradient. Create a gradient using black, dark grey, black, dark grey, black and dark grey like the image below.
![]()
Step 3
Go to Filter>Blur>Gaussian Blur. Use 100 pixels for the Radius.
![]()
Step 4
Add a new layer and using the Paint Bucket Tool (N) fill the layer with green (#3f7d00).
![]()
Step 5
Change the blending of the green layer to Multiply at 98%.
![]()
Step 6
Add a new layer and go to Filter>Generator>Stripes. Use white for the Primary Color and black for the Secondary Color. Also use 2.0 pixels for the Width and 0% for the Sharpness.
![]()
Step 7
Rotate the stripes layer so you will have horizontal lines. After that change the blending to Color Dodge at 40% Opacity.
![]()
Step 8
Time to add some text. I am using a font called DS-Digital. You can download it at http://www.dafont.com/ds-digital.font
After that add the text you want. I am using 00:00:09 with white for the color.
![]()
Step 9
Add a new layer underneath the text layer and with the Paint Bucket Tool (N) fill the layer with black.
![]()
Step 10
Select the text and the black layer and merge them into one. After that go to Filter>Blur>Gaussian Blur. Use 7.5 pixes for the Radius.
![]()
Step 11
Change the Blending of the blurry layer to Color Dodge.
![]()
Step 12
Duplicate the layer and change the Blending to Overlay.
![]()
Step 13
Repeat the same process to add more text to your composition.
![]()
Step 14
Select all layers and duplicate them. With the new copies selected, merge them into a new one. After that go to Filter>Blur>Gaussian Blur. Use 10px for the Radius, then change the Blending to Screen at 50%. That will create a really nice and realistic glowing effect.
![]()
Conclusion
You can create different colors effects by simply adding different layers with different colors instead of the green one on step 4. This effect is simple but very cool for some more advanced compositions or even for some animations. Now it's up to you to come up with your own versions.
![]()