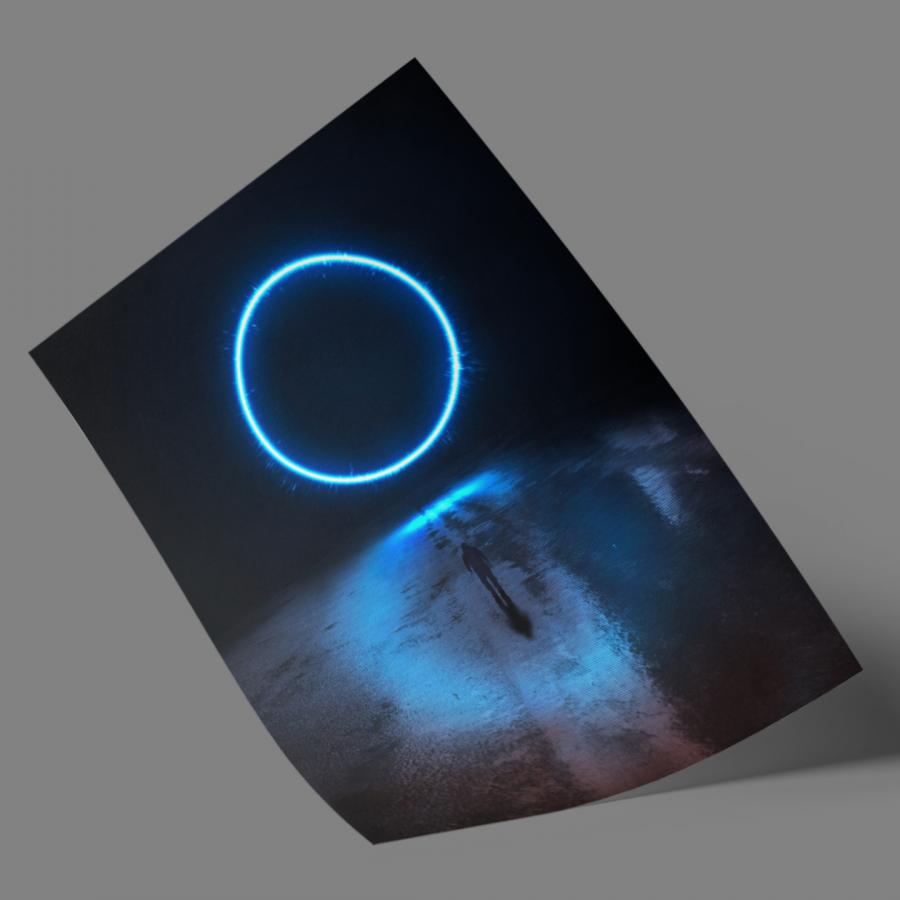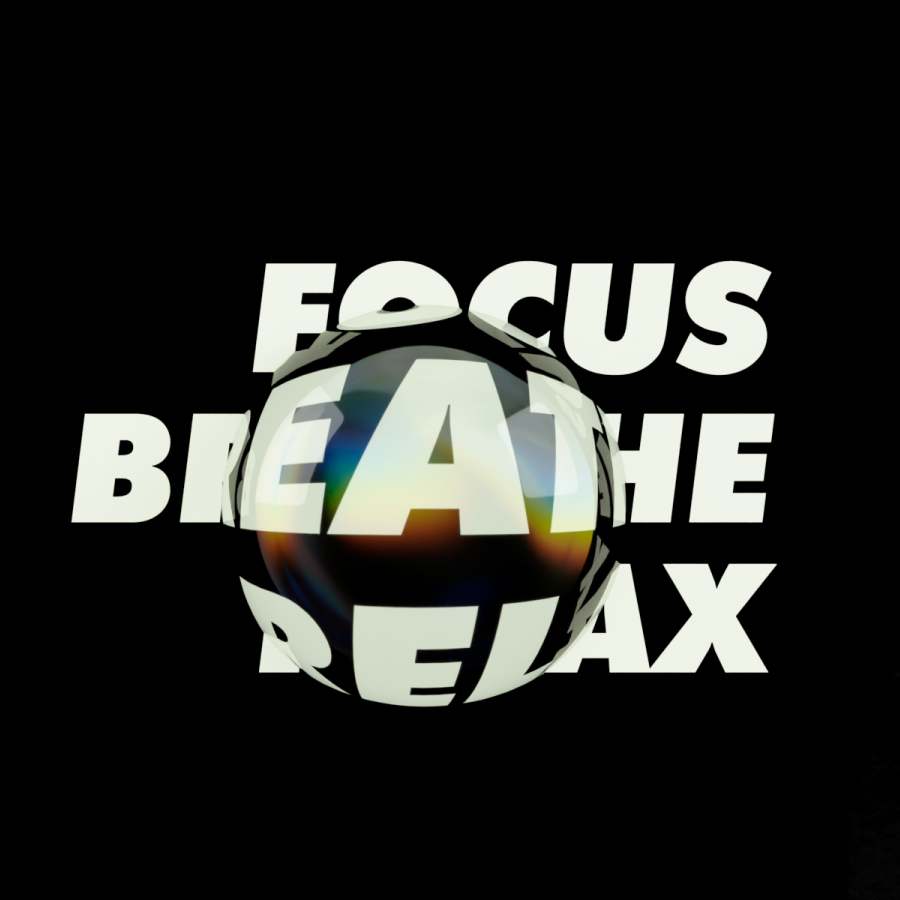Since we started the blog in 2006 I have been creating an artwork to celebrate the new year. It's a way to start the year motivated and challenged. This year, 2015 we will celebrate 9 years on the road, so nothing better than put together the ninth installment of our series. This time I am using just Adobe Illustrator to create a simple and abstract 2015 poster. I will probably try to do that in HTML/CSS just for fun in the next couple of weeks.
So I hope you enjoy and Happy New Year! Let's make it great!
Step 1
Open Illustrator and create a new document. Start with 2 simple forms, a square and a circle.

Step 2
With the Direct Selection Tool (A) delete the right side of the square. Also move the bottom part of the square to end at the top center point of the circle

Step 3
Still with the Direct Selection Tool (A), delete the top left segment of the circle.

Step 5
Now move the top part of the square to make it a little smaller. The number 5 will be pretty much done.

Step 6
Create the number one using the Pen Tool (P)

Step 7
Create a square to use as a frame/background for our logo.

Step 8
As you could see in the previous step, I was playing with rounded corners for the numbers, however I think it's better to keep the edges sharp. So I moved back to the simple version.

Step 9
Color selections. Here's the palette I decided to use. It's a pastels/80s style.

Step 10
Time to apply the colors. The first thing to do is to make the strokes bigger and change them to white. Then start applying the colors from the color palette.

Step 11
Create a rectangle and duplicate it 4 times to create a stripe effect. After that use the colors from the color palette in order, from the lighter at the top and darker at the bottom.

Step 12
Select the 15 object and group it. After that copy it and paste it on top of the other objects. Select the top object and the color stripes (make sure they are grouped). Then press Command + 7 or Object>Clipping Mask>Make.

Step 12
Now make sure that the background rectangle clips the numbers as well.

Conclusion
For the text I added a line per stripe to say "Welcome 2015 - Let's make it Great - hottopbest - Since 2006" and the design is done. It was a simple idea that I wanted to put together to celebrate the 9th year of Abduzeedo online. I hope you like it and happy 2015 to all.