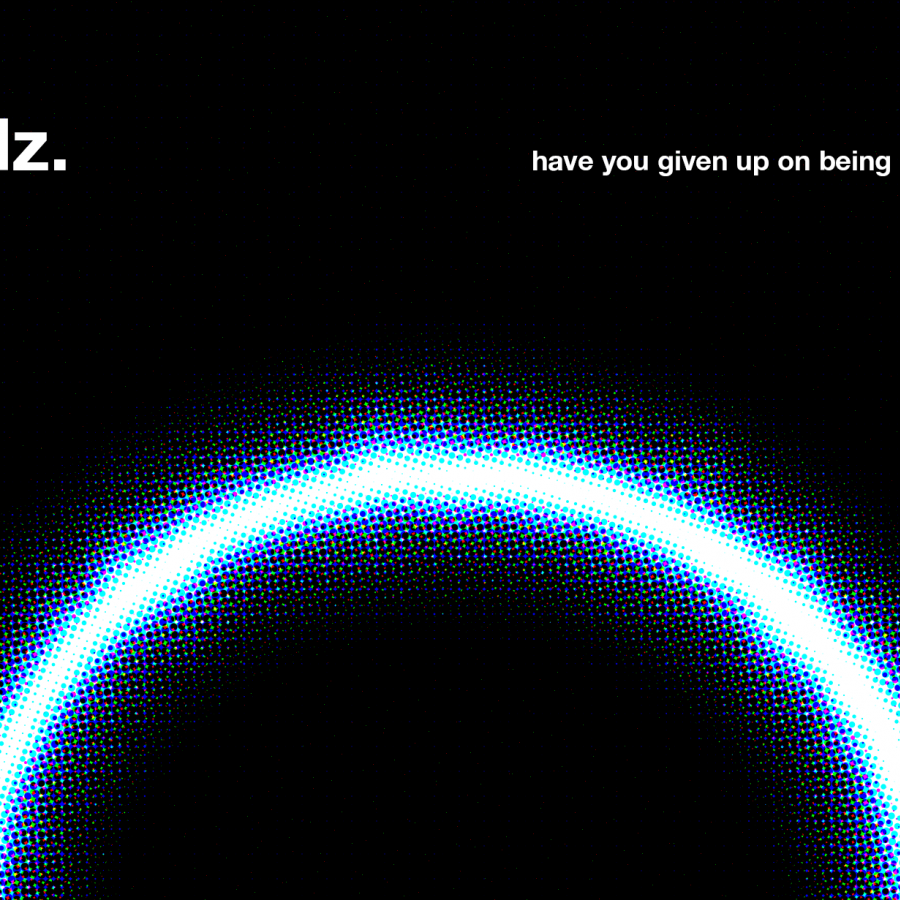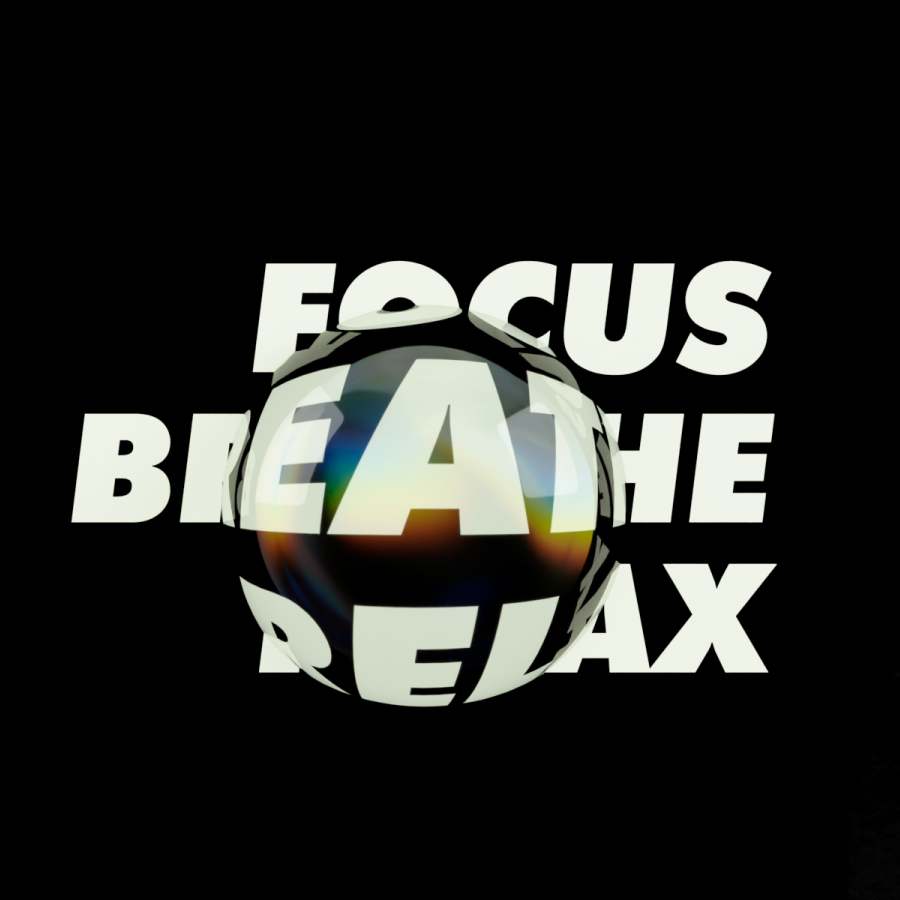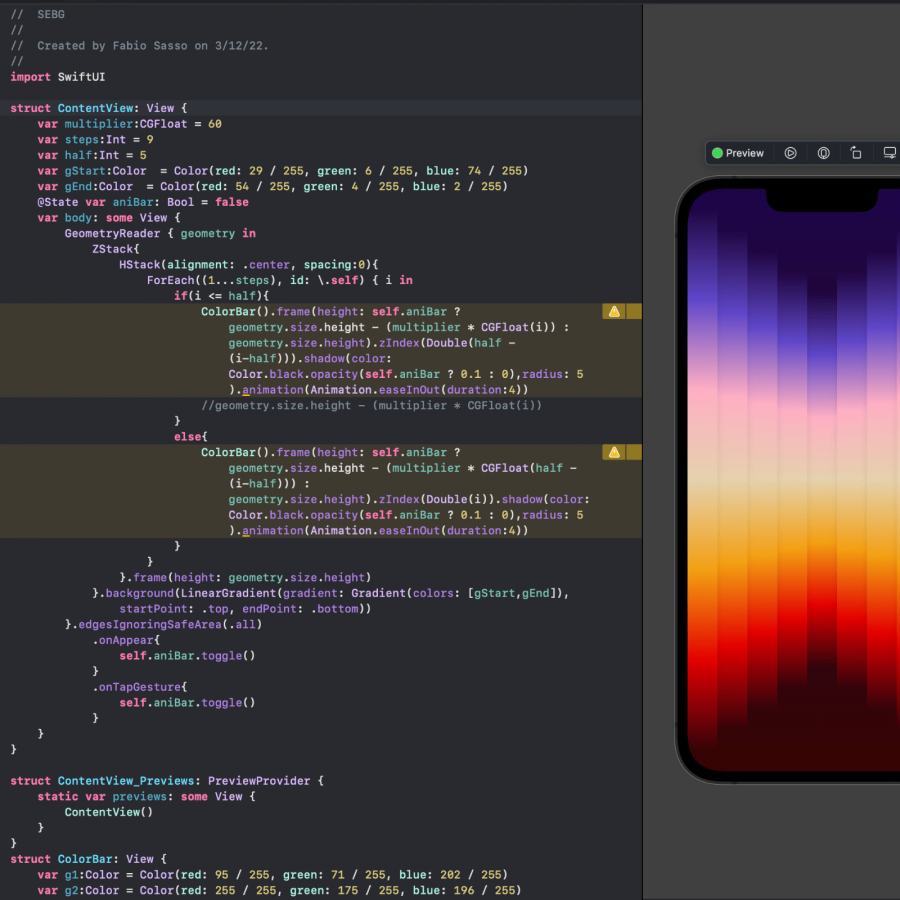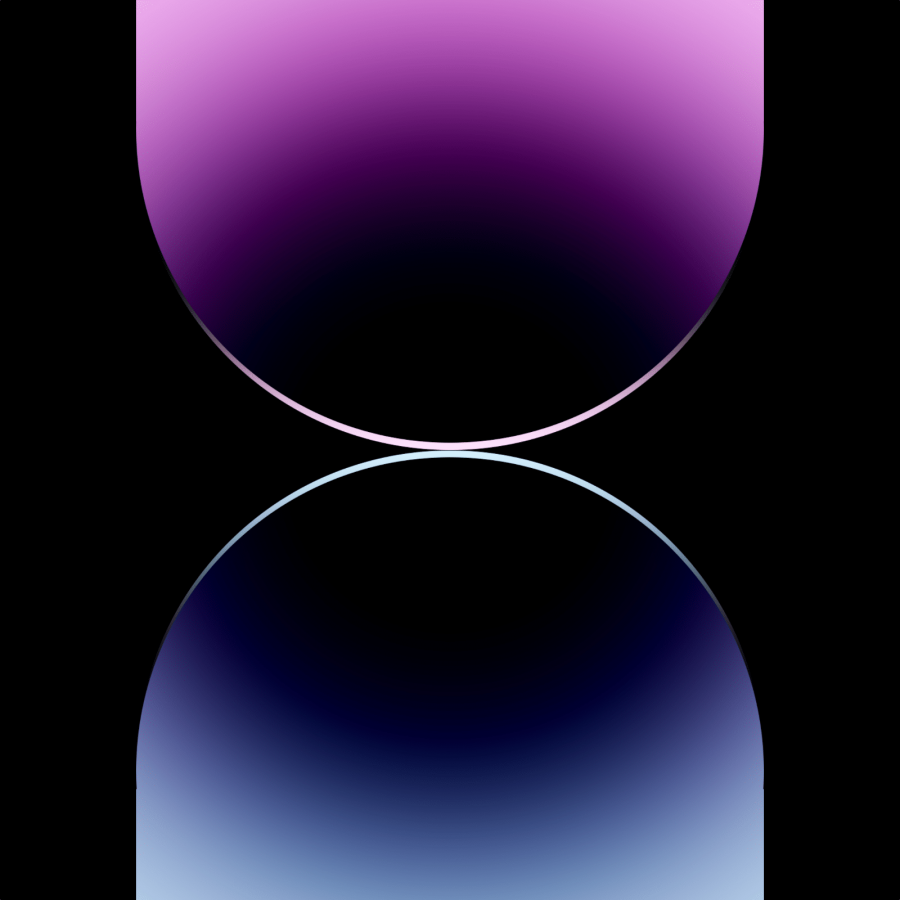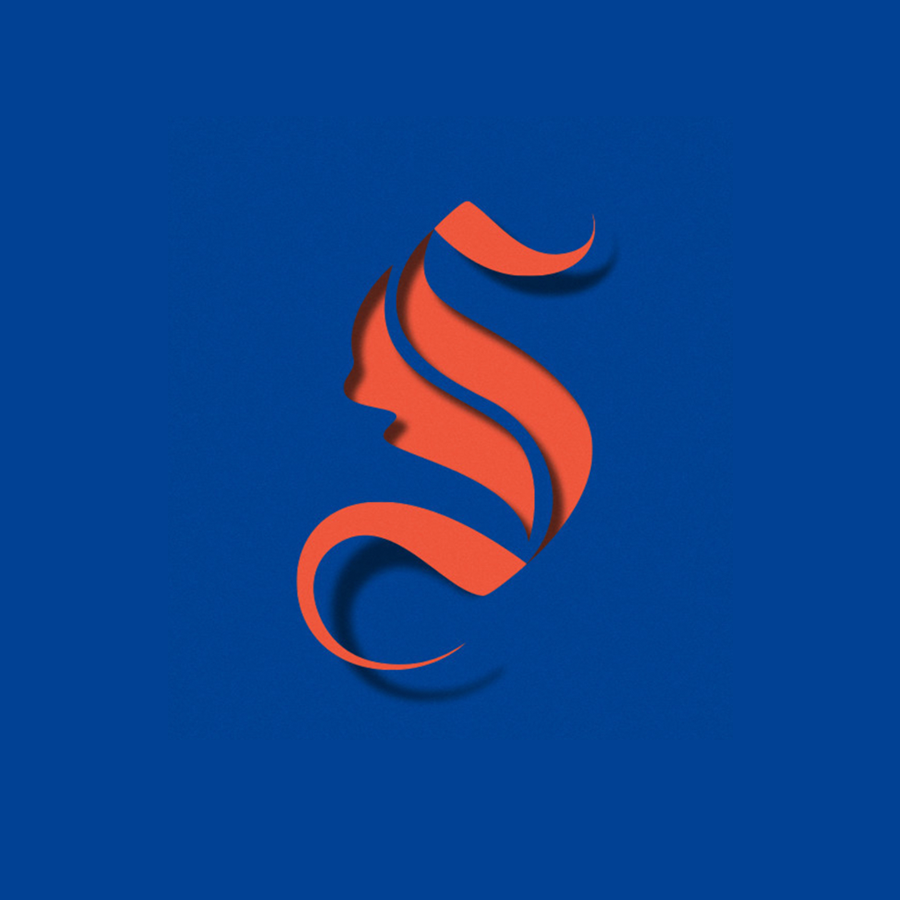by AoiroStudio
The Voyager artwork was created as a Ten Dollar Fonts showcase for a brilliant font designed by Maarten Van’t Wout. I used Cinema 4D and Photoshop to create the atmospheric photo manipulation. The technique is to use different blend modes and adjustment layers as combo to create dynamic lighting for each elements in the composition.
I will be showing you these simple techniques to create the artwork. The tutorial includes a part of Cinema 4D but I’ve also included the already rendered pictures for people without C4D to follow.
Step 1
We are going to create the 3D text in Cinema 4D first. Create a new text using the font, type in desired words and change the horizontal spacing to 85 cm with the depth of 35 cm.


Step 2
There are two lights being given to the type. The first one is directly above the type at 100% intensity and another light is in front of the type with only 50% intensity. Also, make sure you change the shadow mode to the area as well.


Step 3
Create a new material and change the color to R: 23 G: 23 B: 23 and assign it to the motext.

Step 4
Create a new camera and place it along center of the type. Change the focal length to 76 mm.

Step 5
Open up Render Settings > Output and change the resolution to 4500 pixels wide and 3000 pixels high. Also, change the saving format to PNG with straight alpha and separate alpha checked. Last, of all, add Global Illumination from the Effects menu.



Step 6
We will be exporting two different renders. One is the full 3D render and another is flat type layer. To get the flat render, change the depth of the type to 0 cm and then render it.


Step 7
Open Photoshop and create a new document with 4500 pixels width and 3000 pixels height then fill the background with black color. Place the stars.jpg and change the opacity to 50%.


Step 8
Import the two renders and make sure you have the flat type layer on top of the 3D type layer. Also, name flat layer Flat and 3D layer 3D.

Step 9
As you can see the type is not that popped out enough yet and we need more rim light on the type. To do that, create a new layer above the Flat layer and clip mask it. Then grab a soft brush with white color and paint along the sides of the type.

Step 10
Repeat step 9 again but this time it’s for the 3D layer.

Step 11
Group all the type layers and name it Title. Create a level adjustment layer with a clipping mask to the group. Change the values to 0 : 0.83 : 131 . And now we have a pretty dramatic looking type.

Step 12
Import the astronaut.jpg and mask out all the white background so that you will be left with the astronaut only. Place the layer below the Title group and move the astronaut so that he looks like he’s hanging on to the ‘A’.

Step 13
The astronaut is too bright compared to the type and it needs darker shadows. Create a new Levels adjustment layers and change the value to 63: 0.37 : 225 and clip mask it to the astronaut layer.

Step 14
Create a new layer above the astronaut layer and name it Highlight. Make sure to put the highlight layer between the astronaut and the adjustment layers. Grab a soft brush with white color and paint into the sides of the astronaut. And change the layer blend mode to Soft Light.

Step 15
Create another layer below the highlighted area and name it Shadow. Paint inside of the astronaut with a black soft brush with the opacity of 10%.

Step 16
Make a group of all the layers except the Title group and name it astronaut. Create a new vibrance adjustment layer. Change the value of vibrance to 100% and the value of saturation to 0%.

Step 17
Import earth.png and place the layer above the stars layer. Move the earth to the center-aligned with the background.

Step 18
Create a new layer and clip mask onto the earth layer. Change the blending mode to Soft Light. And paint in shadows to the bottom part of the earth.

Step 19
On the same layer, paint on the top of earth with a white soft brush to lighten up the top half of the earth.

Step 20
Create a new layer beneath the Earth layer. Paint along the contour of the top half of the earth with a soft white brush. This will create a glow behind the earth.

Step 21
Import moon.png. We’re going to repeat Step 18 and 19 to create a similar effect but instead of on top, we’re going to paint it on the left side.

Step 22
Group the moon layers and the earth layers. Create a new exposure adjustment layer and a vibrance adjustment layer. Change the value as shown below.


Step 23
Now we’ve got a pretty cool atmosphere now but the elements are not cohesive yet. Create a new color balance adjustment layer and a vibrance adjustment layer. Change the values as shown below.


Step 24
Create a new layer and name it Top Light. Select a soft brush with the biggest size and change the color to #6d7595 . Paint it along the top of canvas and change the opacity to 40%

Step 25
Import flare.jpg and change the blend mode to Linear Dodge. Adjust the position of the flare to the top and center of the earth. Create a new levels adjustment layer and change the values as shown.

Step 26
Find any unwanted highlights or areas that need more shadows and paint above on it by creating a new layer with a soft light blend mode. Create a new layer and press shift+cmd+E (shift+ctrl+E) to merge all layers into one. Choose Filter>Sharpen>Unsharp Mask and change the values as below.

Conclusion
The techniques I’ve shown are simple but they do take time to fine tune depending on the source light in anyway artworks. I hope you’ve learned some new techniques from the tutorial.
For more information about me and my work, please visit http://thebeaststudio.com