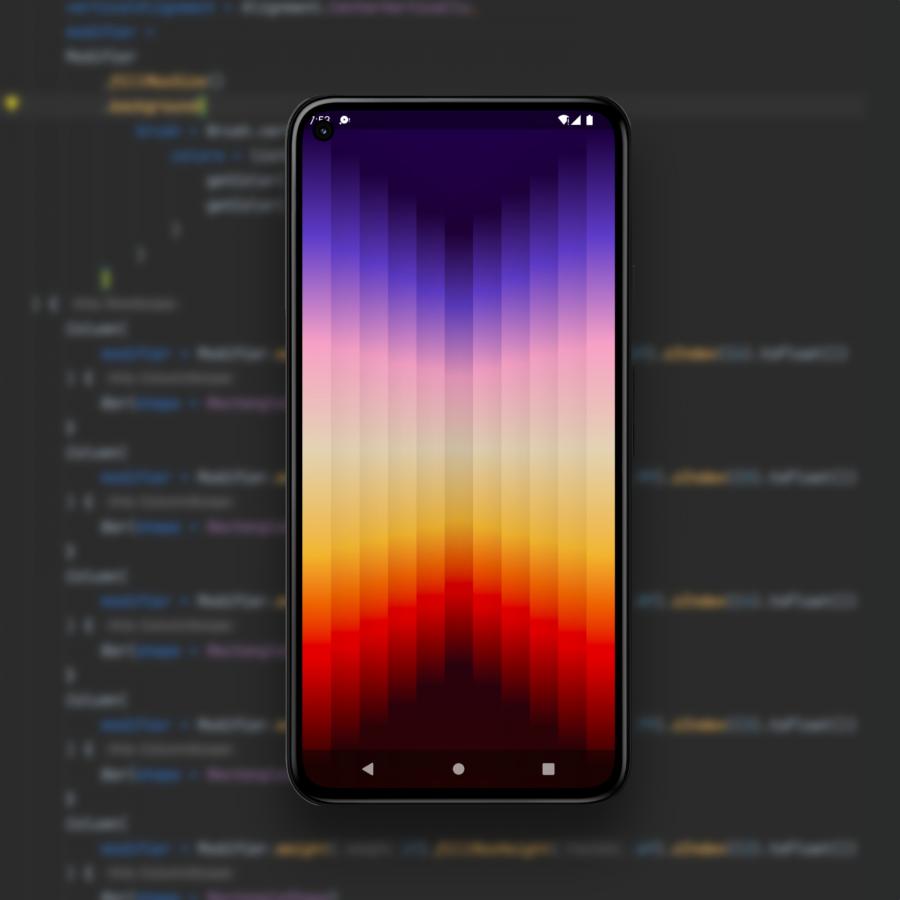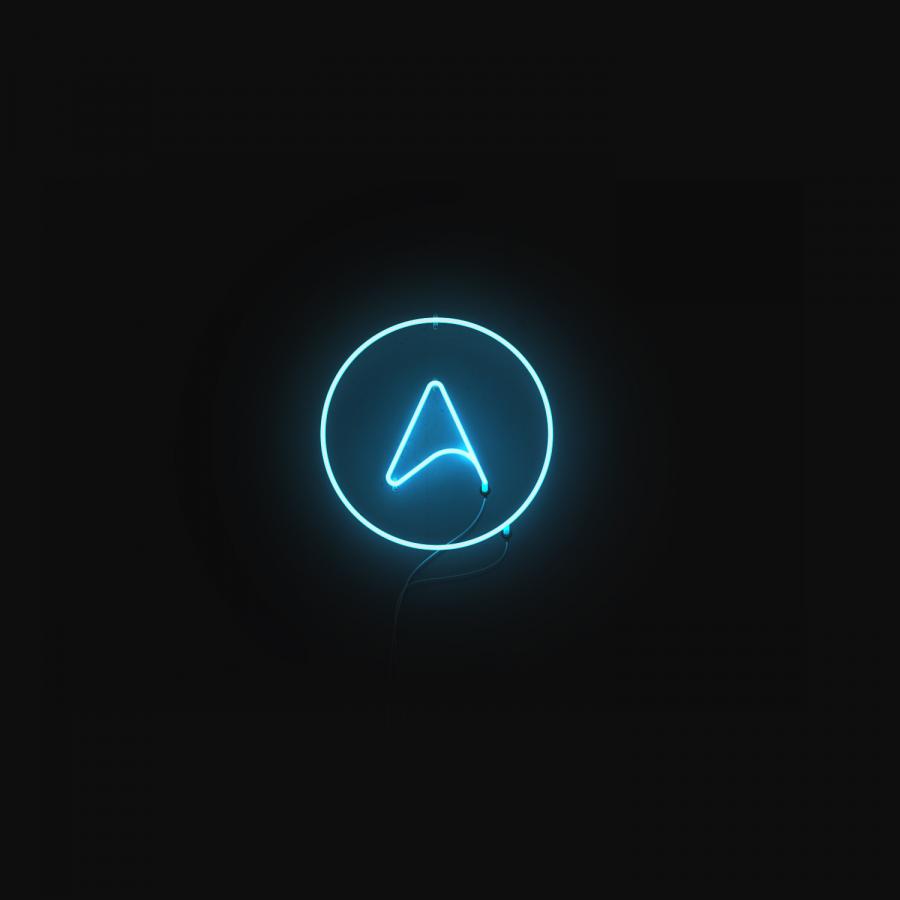It has been quite a long time I've been thinking about creating a design with those very realistic shadows. This weekend I decided to give it a try. I started to think about what would be the best way, manually recreating that would be too much work. So I decided to try the 3D capabilities of Photoshop. It turned out to be the easiest and quickest way. The result was also very good.
So in this tutorial, I will show you how to create a design with beautiful and dramatic shadows using the 3D in Photoshop CC. The process is very straightforward and it will take you less than 1 hour to achieve the same result.
Step 1
Open Photoshop and create a new document, I used 2880x1800 pixels for the size. After that add some letters or the text you want to apply the shadow. I used "hottopbest" using Futura Medium for the font.

Step 2
Go to 3D>New 3D Extrusion from Selected Layer. Then select the 3D layer. In the 3D panel select the Extrusion layer and then start editing the properties.

Step 3
For the Extrusion Depth use 300. Also, Rotate the object so you can use the Top view.

Step 4
For the Cap, use 100% Width with Contour and 45º for the Angle. For the Bevel use 45º too.

Step 5
Select the Infinite Light and rotate it a little bit. In the Properties, use 1000 for the Intensity and 75% for the Softness. Then go to 3D>Render.

Step 6
After a few minutes, this would be the result you will get. If you are not happy with the results, change the extrusion and the light source. Also, make sure that the object is right on the floor.

Step 7
Add a layer underneath all the other layers and fill it with a Pattern. I used one from Subtlepatterns.com

Step 8
Add some more elements just to fill the canvas and to create a nice composition.

Step 9
Import a paper texture. I used an old paper texture that I found on Google Images.

Step 10
Change the blending mode of the texture to Lighten at 50%.

Conclusion
Select all layers and then merge them into one. Change the Blend Mode of the merged layer to Multiply and your composition will be done. Photoshop CC has improved the 3D features quite a bit and it's way faster to experiment, especially if you want to create this type of effect. Now it's up to you, have fun!

Download Photoshop File